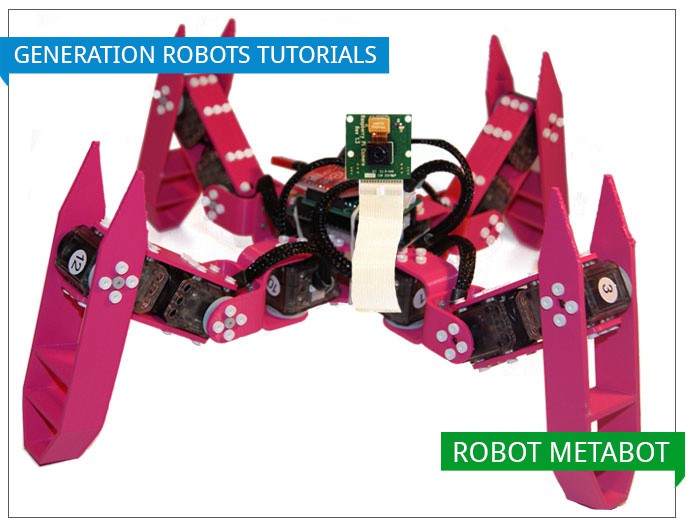In diesem ersten Tutorial für den Metabot Roboter zeigen wir Ihnen, wie Sie Ihren Roboter auf Beinen mithilfe einer Kamera customisieren und einen Videostream einrichten können, um die Welt aus den Augen Ihres Metabot zu sehen!
Liste der erforderlichen Komponenten zur Durchführung dieses Projekts
Hier eine Liste der verschiedenen Komponenten, die Sie benötigen, um dieses Projekt zu starten:
- Ein fertig montierter Metabot
- Ein Controllerboard OpenCM9.04-C (im (Metabot-Bausatz inbegriffen)
- Eine Raspberry Pi Board
- Ein WiFi-Dongle
- Ein Kameramodul für Raspberry Pi
- Eine Batterie für die Stromversorgung Ihres Raspberry Pi
- Ein Halter aus 3D-Druck für die Kamera des Raspberry Pi-Boards
Die Hauptsache: Das Controllerboard openCM9.04-C
Doch zunächst noch ein paar Worte zum wichtigsten Bauteil unseres Projekts, dem Controllerboard OpenCM9.04-C. Dieses integrierte Board aus dem Hause Robotis ermöglicht die Steuerung der Servomotoren XL-320 .

Zunächst muss dieses Controllerboard mit der Firmware geflasht werden. Anschließend erscheint es wie ein serielles Peripheriegerät und ist bereit, Anweisungen entgegenzunehmen.
Einrichten Ihres Setups auf dem Metabot
Schritt 1: Zuerst muss ein kleiner Teil im 3D-Druck hergestellt werden, der als Halter für das Kameramodul dienen soll. Die STL-Dateien dafür sind hier .
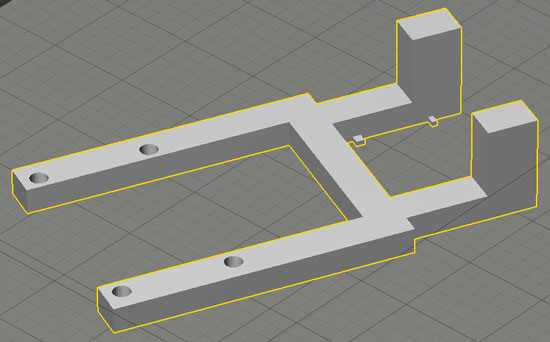
Schritt 2: Das Kameramodul wie auf dem nachstehenden Foto gezeigt an diesem kleinen 3D-Strukturteil anbringen. Wir haben dafür ein Stück Draht verwendet.

Schritt 3: Das Raspberry Pi solide an der Platte des Metabot Roboters befestigen. Auch hier haben wir Draht verwendet, den wir durch die Löcher des Raspberry Pi und der Metabot-Platten gezogen haben.

Schritt 4: Jetzt die Batterie hinzufügen. Diese wird oben und vorzugsweise in der Mitte angebracht, um den Schwerpunkt des Roboters nicht zu verändern.

Liste der verfügbaren Steuerbefehle am Controllerboard openCM9
Schließen Sie das Controllerboard Ihres Metabot mithilfe des Programms
Minicom
oder
Putty
an einen Computer an. Mithilfe des Steuerbefehls
help
holen Sie sich die Liste der verfügbaren Steuerbefehle.
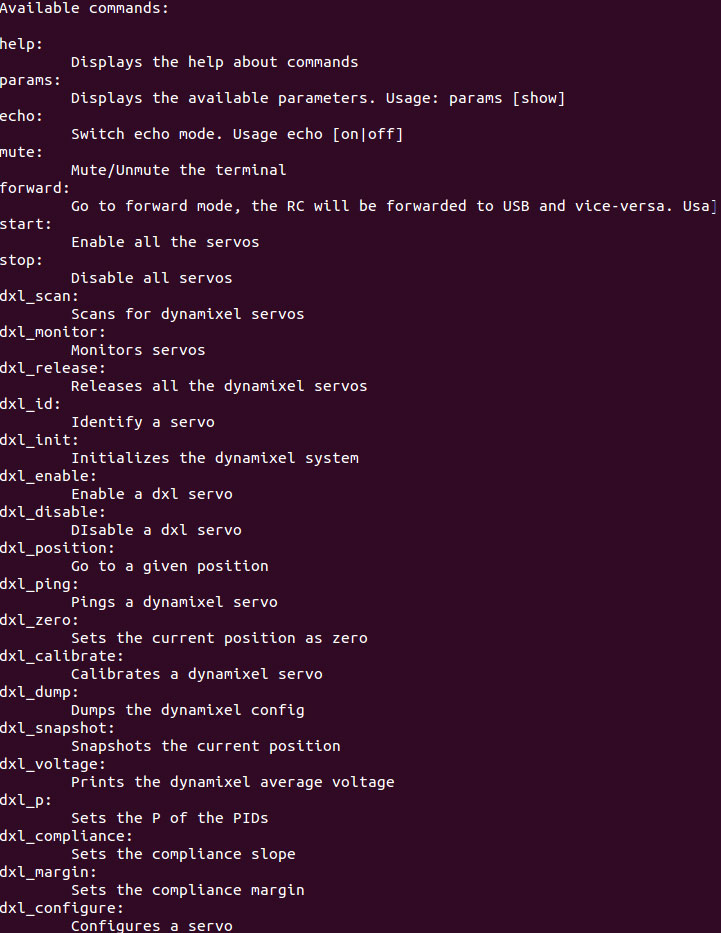
So liefert beispielsweise der Befehl
dxl_scan
die IDs für die an das Controllerboard angeschlossenen Servomotoren.
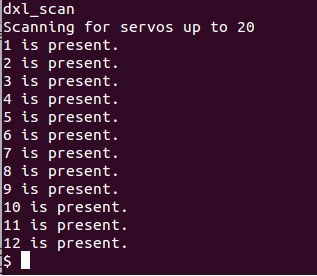
Ein weiteres Beispiel: Der Befehl
start
command, you can set up the
enable
mode of your servomotors (with torque), and the stop command activate the
disable
mode (without torque).
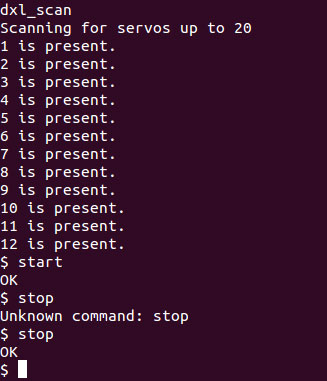
Thanks to the
dx 50
dient dazu, die Servomotoren des Metabot in den enable Modus (mit Drehmoment) zu versetzen; der Befehl
stop
versetzt sie in den disable Modus (ohne Drehmoment). Mit dem Befehl
dx 50
bewegt sich der Metabot in einer geraden Linie mit einer Geschwindigkeit von 50 mm/Schritt. Der Befehl
turn 20
lässt ihn eine Drehung um 20°/Schritt ausführen.
Metabot + Raspberry Pi: Mehr Bewegungsfreiheit!
Um Ihren Metabot uneingeschränkt und ohne Hilfe eines Computers zu steuern, tauschen wir diesen gegen eine Raspberry Pi Platine aus. Außerdem rüsten wir den Roboter mit einem WiFi-Dongle aus, um den Videostream des Kameramoduls zu übertragen. Dadurch können Sie die Welt mit den Augen Ihres vierbeinigen Roboters sehen!
Jetzt wird es Zeit für eine kleine Erkundung Ihres Büros, Labors oder gar der Außenwelt.
Einrichten des Videostreams
Als Erstes müssen Sie diese Ressourcen downloaden, die Sie zum Einrichten des Videostreams benötigen. Dieses Verzeichnis muss auf Ihr Raspberry Pi und Ihren Computer geladen werden.
Schritt 1: Herunterladen dieser Ressourcen durch Eingabe der nachstehenden Befehlszeile in Ihren Terminal:
sh
$ git clone url_to_provide
Zum Clonen unseres Demo-Verzeichnisses
Im soeben heruntergeladenen Verzeichnis befinden sich zwei Unterordner:
- Unterordner 1: pc (enthält die Scripts für den PC-Teil)
- Unterordner 2: rpi (enthält die Install-Scripts sowie die Scripts, mit denen das Programm läuft)
Schritt 2: PC-seitige Installation mit folgenden Befehlen starten:
sh
$ cd meta_drive/pc
$ bash install.sh
Dadurch wird
gstreamer
installiert. Mit diesem Programm kann der Videostream aus dem Kameramodul für Raspberry Pi geladen werden.
Schritt 3: Jetzt sehen wir uns die Raspberry Pi-Seite an. Das rpi-Verzeichnis (Unterordner 2) ansteuern und die Installation mit folgendem Befehl starten:
sh
$ cd meta_drive/rpi
$ bash install.sh
Nach Abschluss beider Installationsvorgänge kann die Testphase beginnen.
Schritt 4: Zunächst ist zu überprüfen, dass der Videostream korrekt funktioniert. Tippen Sie die nachstehende Befehlszeile auf der Raspberry Pi-Seite:
sh
$ bash gstLaunch.sh ADDRESSE_IP_DU_PI
Um die IP-Adresse Ihres Raspberry Pi zu erfahren, tippen Sie folgende Zeile in den Terminal ein:
sh
$ ifconfig
Once the script is running, start the client (computer side) with this command:
sh
$ bash meta_drive/pc/gstClient.sh
Nach dem Starten des Scripts wird der Client auf PC-Seite durch Eingabe folgenden Befehls gestartet:
sh
$ bash gstClient.sh
Sollten Sie sich bereits im Unterordner PC befinden, genügt es, den nachstehenden Befehl einzutippen, um das Script zu starten:
Wenn alles korrekt abgelaufen ist, können Sie jetzt Ihren Metabot auf Erkundungsreise schicken und seine Abenteuer live mitverfolgen!
Starten des
launcher
auf dem Raspberry Pi-Board:
sh
$ cd meta_drive/rpi/
$ bash launch.sh IP_RPI
Und auf Ihrem PC:
sh
$ cd meta_drive/pc/
$ bash launch.sh IP_RPI
Das Abenteuer kann beginnen!
Zum Steuern des Metabot genügt es, die kostenlose
Android-App
aus dem Google Play Store herunterzuladen.
Title : Metabot-Tutorial: Damit gehen ihm die Augen auf!